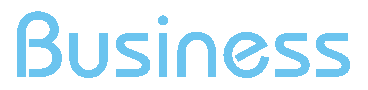Integrazione Google Search Console - Procedimento
Google Search Console è uno strumento gratuito di Google che ti aiuta a controllare come appare il tuo sito web nei risultati di ricerca di Google. È uno strumento indispensabile per qualsiasi proprietario di sito Web poiché ti dà spunti su come modificare il contenuto e la struttura del sito.
Se integrati con ShinyStat, i dati di Google Search Console diventano parte dei tuoi report analitici e possono essere combinati con altre metriche. In questo modo, puoi avere informazioni sulle query di ricerca di Google e sui risultati di ricerca cliccati in ShinyStat e capire meglio come si comportano sul tuo sito i visitatori che sono arrivati attraverso il canale di ricerca di Google.
Per integrare i report di Google Search Console sul tuo account ShinyStat segui la procedura indicata sotto.
Prima di cominciare
Ecco alcune cose da sapere prima di iniziare:
- Per l'integrazione, dovrai avere accesso a Google Search Console e Google API Console. Se non utilizzi questi strumenti o non vi hai accesso, potresti aver bisogno dell'aiuto del tuo webmaster.
- I dati forniti da Google Search Console non sono dati personali o dati di identificazione personale. Questi dati sono aggregati e non possono essere combinati con i singoli visitatori tracciati da ShinyStat. È possibile utilizzare questi dati in modo sicuro poiché sono conformi alle leggi sulla protezione dei dati applicabili.
Aggiungere una proprietà a Google Search Console
Per iniziare, dovrai aggiungere una "proprietà" alla tua Google Search Console. Se non disponi ancora di un account Google Search Console, dovrai prima crearlo e poi aggiungere una "proprietà".
Per aggiungere una nuova proprietà del sito web a Google Search Console, procedi nel seguente modo:
- Accedi a Google Search Console.
- Fai clic sul selettore di proprietà in alto a sinistra e fai clic su + Aggiungi proprietà.
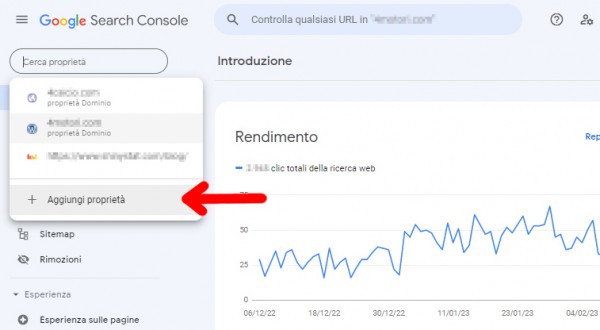
- Scegli il tipo di proprietà da aggiungere: "Dominio" o "Prefisso URL".
Per ulteriori informazioni sui tipi di proprietà, leggi l'articolo di Google "Aggiungere una proprietà di un sito web a Search Console".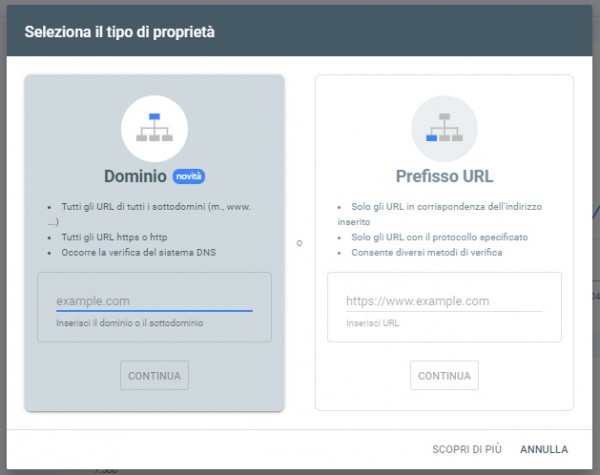
- Verificare la proprietà del sito.
- Google inizia a raccogliere dati non appena aggiungi la proprietà, anche prima della verifica, ma i dati appariranno in Google Search Console dopo pochi giorni.
Abilitare un API per Google Search Console
Una volta che la proprietà del tuo sito web è pronta in Google Search Console, puoi passare al passaggio successivo: abilitare un'API. ShinyStat deve accedere ad un API per connettersi con Google Search Console ed estrarre i dati.
Per abilitare un API per Google Search Console, procedi nel seguente modo:
- Accedi ad API e servizi su Google Cloud.
- Dall'elenco dei progetti, seleziona un progetto o creane uno nuovo.
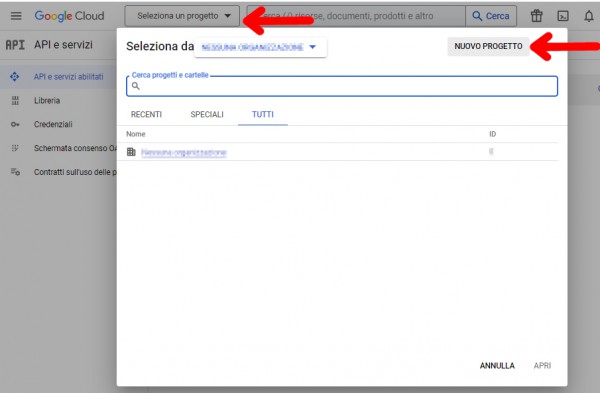
- Una volta selezionato o creato un nuovo progetto, clicca su "Libreria" nel menu a sinistra
- Usa il campo di ricerca per cercare "Google Search Console API" e seleziona sull'API trovata
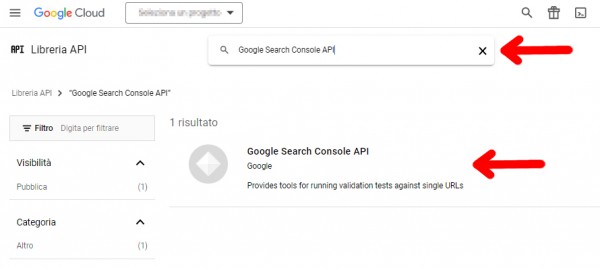
- Clicca su "Abilita"
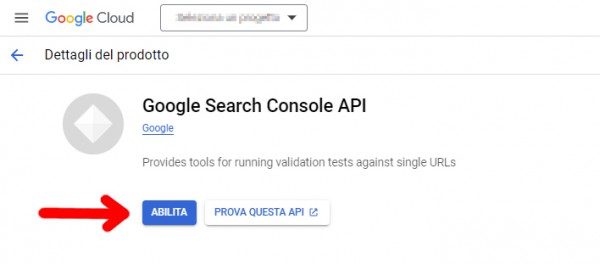
Configura il client OAuth 2.0 su Google API e servizi
Una volta abilitate le API, bisogna configurare un client OAuth 2.0. L'OAuth 2.0 è un protocollo che garantirà a ShinyStat l'accesso alle informazioni di Google Search Console.
Per configurare il client OAuth 2.0 per l'API di Google Search Console, procedi nel seguente modo:
- Accedi ad API e servizi su Google Cloud.
- Dall'elenco dei progetti, seleziona il progetto a cui hai abilitato le API di Google Search Console.
- Nel menu di sinistra, fai clic su Schermata consenso OAuth per creare una nuova schermata di consenso.
- In User Type seleziona Esterno, quindi clicca sul bottone Crea.
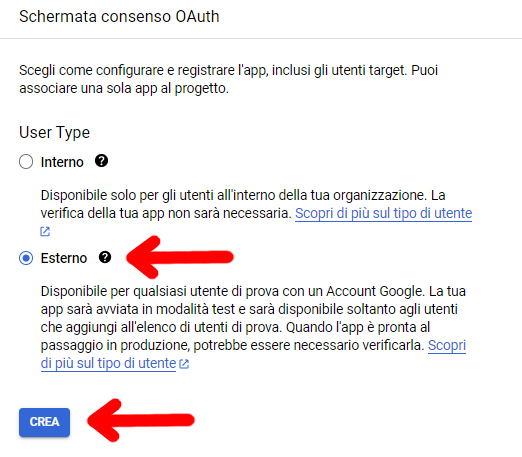
- Aggiungi le seguenti informazioni, appariranno sulla schermata di consenso:
- Nome Applicazione: ShinyStat Analytics
- Email per assistenza utenti: la tua email
- File del logo da caricare: si consiglia di lasciare vuoto. Se viene inserito un logo la schermata di consenso dovrà essere verificata da Google ed il processo potrà durare anche parecchi giorni.
- Home page applicazione: https://www.shinystat.com
- Link alle norme sulla privacy dell'applicazione: https://www.shinystat.com/it/informativa_privacy_generale.html
- Link ai termini di servizio dell'applicazione:
- Domini autorizzati: shinystat.com
- Indirizzi email: support@shinystat.com
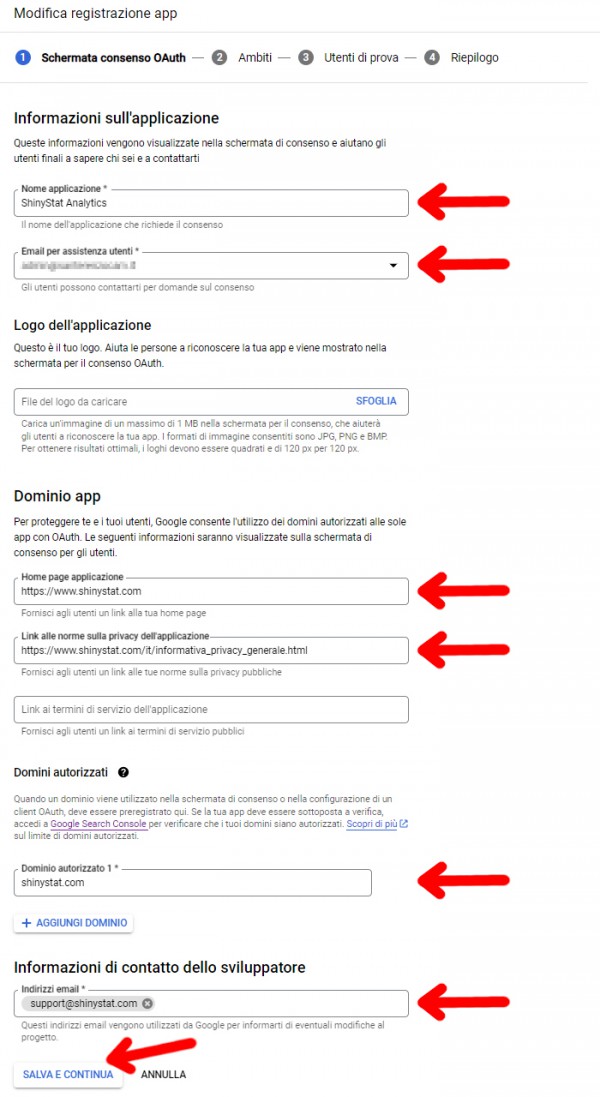
- Clicca su Salva e continua
- Clicca sul bottone Aggiungi o rimuovi ambiti
- Seleziona
../auth/webmasters.readonly
dalla lista o aggiungi manualmentehttps://www.googleapis.com/auth/webmasters.readonly
e clicca sul bottone Aggiorna per aggiungere l'ambito selezionato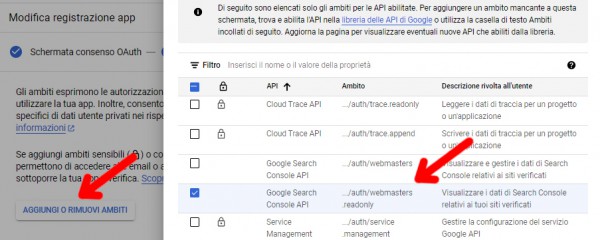
- Adesso il nuovo ambito è stato aggiunto
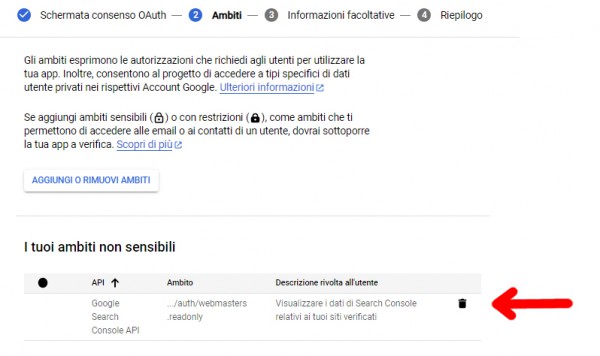
- Clicca su Salva e continua. Non è necessario impostare altri elementi, basta eseguire i passaggi successivi e cliccare Torna alla dashboard nell'ultima pagina di Riepilogo
- Clicca su Pubblica APP. Se l'APP non viene pubblicata, il token di autenticazione scade dopo 7 giorni e l'integrazione tra ShinyStat e la Search Console di Google si disattiva.
- Clicca su Conferma
- Ora la schermata di consenso OAuth è pubblica. Poiché utilizza un ambito non sensibile, non richiede la verifica da parte di Google
- Nel menu di sinistra, fai clic su Credenziali.
- Fai clic su + CREA CREDENZIALI, quindi seleziona ID client OAuth.
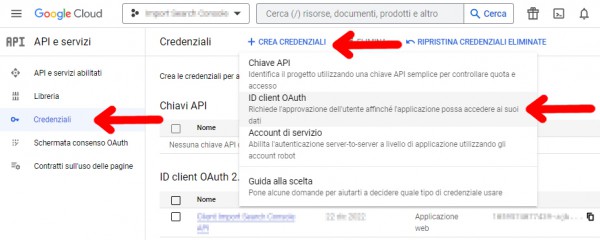
- Come Tipo di applicazione seleziona Applicazione web e come Nome puoi lasciare quello suggerito da Google
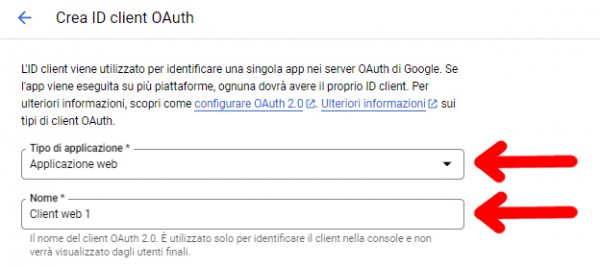
- Aggiungi nella sezione URI di reindirizzamento autorizzati il seguente URI:
https://report.shinystat.com/settings/search-console/oauth2callback
e clicca su Salva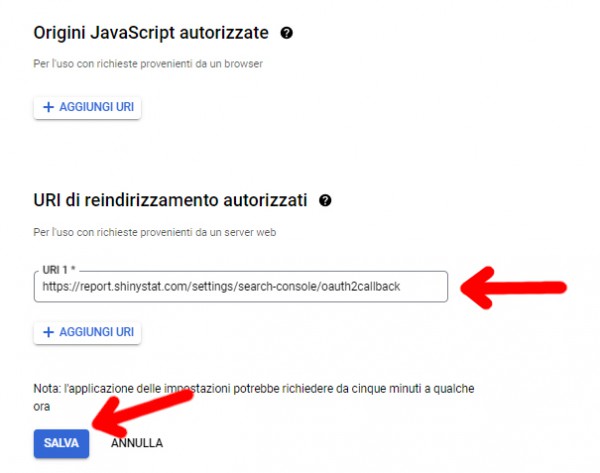
- Una volta che il client ID OAuth è pronto, fai clic sull'icona di download per ottenere il file JSON di cui avremo bisogno nella configurazione dell'account ShinyStat.

- Clicca su Scarica JSON per scaricare il file sul tuo PC.
Collega una proprietà di Google Search Console con il tuo account ShinyStat
Arrivati a questo punto, poiché hai pronto il client oAuth 2.0 per l'API di Google Search Console, puoi continuare a configurare l'integrazione all'interno del tuo account ShinyStat:
- Accedi al tuo account ShinyStat
- Clicca su Gestione Account sul menu di sinistra, quindi su Configurazione
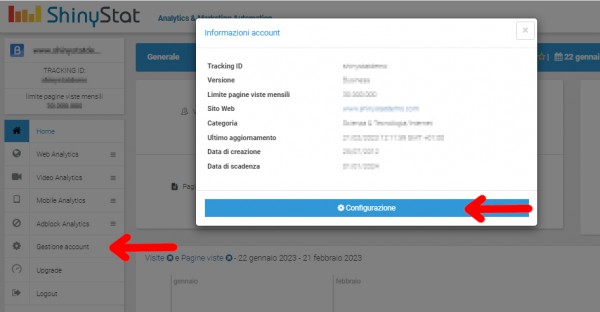
- Nel menu di configurazione sulla sinistra, clicca su Google Search Console.
- Carica il file JSON di autenticazione del client OAuth 2.0 precedentemente scaricato cliccando sul bottone "Carica file JSON e continua"
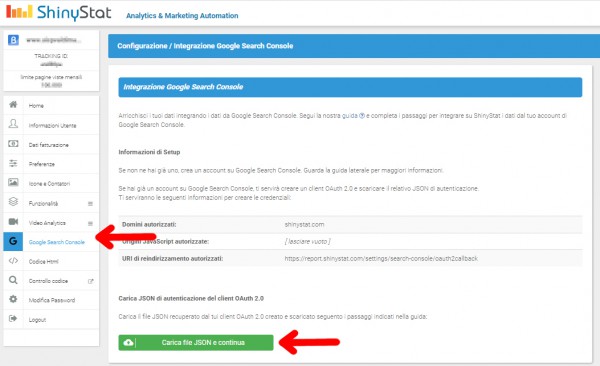
- Segui le schermate di conferma di Google e fai clic su Consenti.
- Se hai più di una proprietà configurata su Google Search Console, scegli la proprietà che vuoi integrare con i dati del tuo account ShinyStat. Fai attenzione a scegliere la proprietà giusta, altrimenti i tuoi dati saranno imprecisi.
- Clicca su Salva
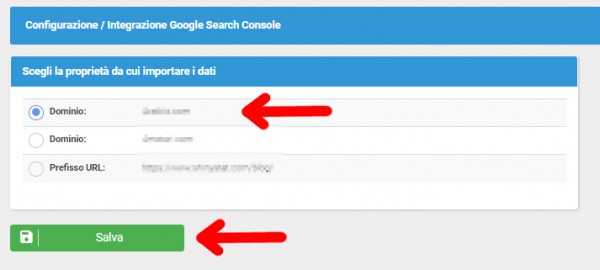
Ora hai finito. L'integrazione è pronta e ShinyStat entro 24 ore scaricherà i dati da Google Search Console fino agli ultimi 16 mesi. Successivamente ShinyStat aggiornerà i dati una volta al giorno. Tieni solo presente che Google Search Console fornisce i dati con un ritardo di 3 giorni, quindi i dati che vedi nei rapporti non saranno aggiornati al giorno corrente.
Per sospendere l'integrazione con la Google Search Console una volta attivata, cliccare sul bottone Sospendi integrazione: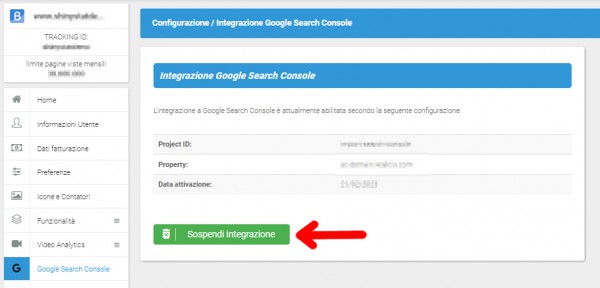
I nuovi report saranno visibile nella nuova sezione "Google Search Console" sotto "Web Analytics" che comparirà una volta terminata la procedura di integrazione.